The wait is finally over! Galaxy Note 2 Update is now available. Samsung has just started rolling out Android 4.3 update for the Galaxy Note 2 N7100. It’s been a long time since Samsung updated the Galaxy Note 2 to a new version of Android. Samsung never updated the Galaxy Note 2 to Android 4.2.2 and even also never internally tested a single Android 4.2.2 build for the Note 2. The Galaxy Note 2 launched with Android 4.1.2 Jelly Bean, but now it can be upgrade to Android 4.3 Jelly Bean Official Firmware.
You can now Install this firmware on your phone with the most easy instructions. For those who are not able to download this update from Samsung KIES, can grab this latest update for Galaxy Note 2 N7100 from the tutorial below . You do not need to have ClockworkMod recovery installed or a rooted phone in order to install this update manually. You can easily update Galaxy Note 2 Android 4.3 Jelly Bean Official Firmware from this tutorial.
Download Galaxy Note 2 N7100 USB drivers!
Always backup your important data that you might need after you install a new custom ROM, an official software update or anything else. Make a backup for just in case, you never know when anything might go wrong. See below for some tips on how to backup data:
Samsung users can also back up data using Samsung KIES. If you backup data manually, you get more options what to choose from and it is very easy to move data across Android devices from different manufacturers, i.e moving Samsung Galaxy Note backup data to HTC One X.
If you already have a custom recovery (ClockworkMod, TWRP etc.) installed on your phone, we strongly recommend a backup using that as it creates a complete image of your existing phone set up.
2. Make sure your Android device is charged up to 80-85% battery level. Why? Because, if your phone goes off suddenly while installing a custom ROM, flashing an official firmware update or installing mods etc. — your phone might get bricked or go dead permanently. No one wants that, right?
3. Most of the tutorials and how-to guides on MyTrickSource are for factory unlocked Android phones and tablets. We recommend NOT to try our guides if your phone is locked to a carrier, unless we have specified the carrier name or device model.
If you find the above tips useful and they were helpful to you, please consider giving us a +1 or LIKE on facebook to thank us!
All set and ready? Sensible. Now, let’s proceed with the tutorial below and update Galaxy Note 2 N7100 to XXUEMK9 Android 4.3 Jelly Bean Official Firmware.
We have put together a detailed step-by-step instructions guide on how to Update Galaxy Note 2 N7100 to XXUEMK9 Android 4.3 Jelly Bean Official Firmware. If you are used to installing official updates through ODIN on Samsung Galaxy devices, then this should not be any different for you.
Please read every line carefully and make sure you read the tutorial once before actually performing it on your Android device.
To Remember:
Step 2 - Download ODIN v3.07 which will help you to install Android 4.3 on Galaxy Note 2.
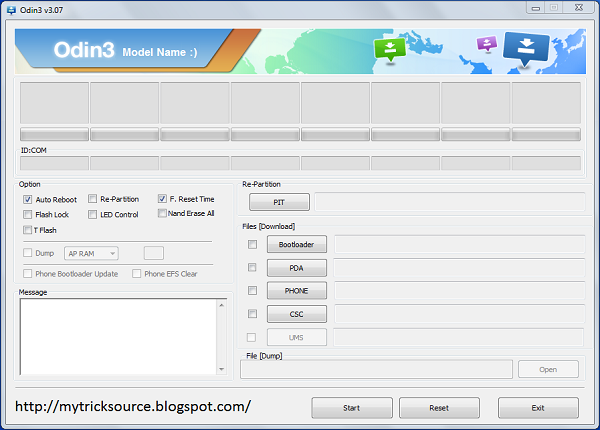
Step 3 - Switch OFF your phone. Now go to Download Mode. How? Press and hold the Volume Down + Power buttons together, till you see the Samsung logo or the construction Android robot and a triangle. This is the Download Mode.
Step 4 - Make sure you have your Galaxy Note 2 USB drivers installed on your computer.
Step 5 - Open ODIN on your computer. Connect Galaxy Note 2 to your computer while the phone is in the Download Mode.
Step 6 - If your phone is connected successfully, one of the ID:COM boxes will turn yellow with the COM port number. This step might take some time.
Step 7 - Now select the files that you have to flash/install on your phone. These files are to be found from the extracted files in Step 1.
Step 9 - Now click on the Start button in ODIN. Installation process will start and would take a few minutes to complete.
Step 10 - After the installation is completed, your phone will restart. After you see the home screen, unplug your phone from the computer.
That’s it. Your Samsung Galaxy Note 2 N7100 has now been updated to XXUEMK9 Android 4.3 firmware. Go to Settings > About phone to verify.
Hit +1 or LIKE on Facebook to thank us!
If you run into any issues, be happy to drop us a comment below and that we can reply you back ASAP with the fix or the answer to your drawback.
You can now Install this firmware on your phone with the most easy instructions. For those who are not able to download this update from Samsung KIES, can grab this latest update for Galaxy Note 2 N7100 from the tutorial below . You do not need to have ClockworkMod recovery installed or a rooted phone in order to install this update manually. You can easily update Galaxy Note 2 Android 4.3 Jelly Bean Official Firmware from this tutorial.
 |
| Galaxy Note 2 with Official Android 4.3 Jelly Bean |
Improvement and New Features in this ROM :
- GALAXY GEAR Support
- TRIM Support (Makes the device much faster)
- Samsung KNOX
- Samsung Wallet (Pre-loaded)
- Better RAM management
- Core UI elements updated to the ones on the Galaxy S4 (Galaxy S4′s theme all over)
- New Samsung Keyboard
- GPU drivers have been updated (Higher GPU benchmark scores)
- New Lockscreen: Multiple Widgets, improved ripple effect than Android 4.1.2, ability to change clock size and set a personal message
- New screen modes (From S4): Adapt Display and Professional Photo
- Daydream
- Driving mode
- Actionable notifications
- Move-to-SD-card feature
- New Camera mode : Sound and Shot
- New Additions in Notification Centre
- Completely revamped Settings UI (Tabbed interface – Exactly like the Galaxy S4)
- Implementation of Voice controls (Let’s you control various parts of the phone using voice commands – Galaxy S4 feature)
- New Samsung Apps: Calculator, Clock, Contacts, Gallery, Music
- Full screen Samsung apps
- New S-Voice (from Galaxy S4)
Android 4.3 XXUEMK9 Firmware Details:
Model: GT-N7100
Model name: GALAXY Note II
Country: Spain (Yoigo) (Black Edition)
Version: Android 4.3
Changelist: 2138564
Build date: Wed, 20 Nov 2013 10:22:31 +0000
Product Code: YOG
PDA: N7100XXUEMK9
CSC: N7100YOGEMK1
MODEM: N7100XXUEMJ9
There are tons of useful articles and how-to guides on MyTrickSource for the Samsung Galaxy Note 2, but we think you might be interested in the following posts:
Model name: GALAXY Note II
Country: Spain (Yoigo) (Black Edition)
Version: Android 4.3
Changelist: 2138564
Build date: Wed, 20 Nov 2013 10:22:31 +0000
Product Code: YOG
PDA: N7100XXUEMK9
CSC: N7100YOGEMK1
MODEM: N7100XXUEMJ9
There are tons of useful articles and how-to guides on MyTrickSource for the Samsung Galaxy Note 2, but we think you might be interested in the following posts:
Samsung Galaxy Note 2 N7100 USB Drivers
You will need to connect your Android phone with the computer. For that, please make sure you have installed the USB drivers for Samsung Galaxy Note 2 properly. If not, you can download the latest official drivers from our Android USB Drivers section here:Download Galaxy Note 2 N7100 USB drivers!
Backup and Other Important Tips
Done with the USB drivers? Perfect. Now please take a look at the following tips and important points you need to take care of. These are important, as we don’t want anyone losing their personal data or apps:Always backup your important data that you might need after you install a new custom ROM, an official software update or anything else. Make a backup for just in case, you never know when anything might go wrong. See below for some tips on how to backup data:
- Backup your Apps. How? –> How to Backup Android Apps.
- Backup your SMS messages. How? –> How to Backup/Restore SMS Messages.
- Backup Call History. How? –> How to Backup Call History.
- Backup APN Settings: GPRS, 3G, MMS Settings. How? Note down everything from: Settings > Wireless & Networks (More…) > Mobile networks > Access Point Names.
If you already have a custom recovery (ClockworkMod, TWRP etc.) installed on your phone, we strongly recommend a backup using that as it creates a complete image of your existing phone set up.
A few more optional tips that you should remember:
1. Having problems connecting your Android phone to the computer? You need to enable USB debugging mode.2. Make sure your Android device is charged up to 80-85% battery level. Why? Because, if your phone goes off suddenly while installing a custom ROM, flashing an official firmware update or installing mods etc. — your phone might get bricked or go dead permanently. No one wants that, right?
3. Most of the tutorials and how-to guides on MyTrickSource are for factory unlocked Android phones and tablets. We recommend NOT to try our guides if your phone is locked to a carrier, unless we have specified the carrier name or device model.
If you find the above tips useful and they were helpful to you, please consider giving us a +1 or LIKE on facebook to thank us!
All set and ready? Sensible. Now, let’s proceed with the tutorial below and update Galaxy Note 2 N7100 to XXUEMK9 Android 4.3 Jelly Bean Official Firmware.
How to Update Galaxy Note 2 N7100 to XXUEMK9 Android 4.3 Jelly Bean Official Firmware
Please read every line carefully and make sure you read the tutorial once before actually performing it on your Android device.
To Remember:
- This tutorial is only for Samsung Galaxy Ace Duos S6802. Please don’t try this on any other variants of the phone.
- This is an unbranded firmware with no carrier apps installed on it.
- Make sure you backup all your data in your phone before proceeding.
Entire Step-By-Step procedure:
Step 1 - Download XXUEMK9 Android 4.3 for Galaxy Note 2 N7100 to your computer and extract the zip file.Step 2 - Download ODIN v3.07 which will help you to install Android 4.3 on Galaxy Note 2.
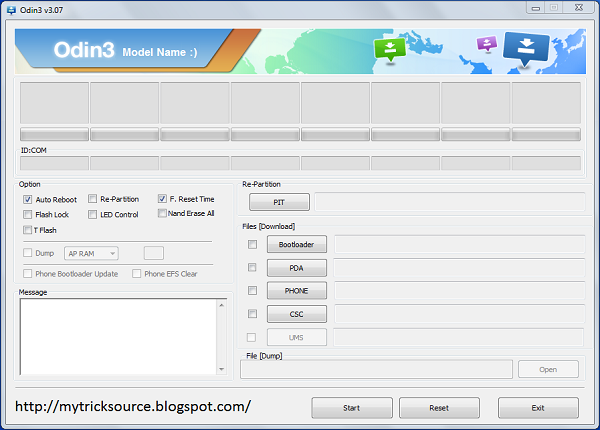
Step 3 - Switch OFF your phone. Now go to Download Mode. How? Press and hold the Volume Down + Power buttons together, till you see the Samsung logo or the construction Android robot and a triangle. This is the Download Mode.
Step 4 - Make sure you have your Galaxy Note 2 USB drivers installed on your computer.
Step 5 - Open ODIN on your computer. Connect Galaxy Note 2 to your computer while the phone is in the Download Mode.
Step 6 - If your phone is connected successfully, one of the ID:COM boxes will turn yellow with the COM port number. This step might take some time.
Step 7 - Now select the files that you have to flash/install on your phone. These files are to be found from the extracted files in Step 1.
- Click on ‘PDA’ and select file with ‘CODE’ in its name.
- Click on ‘Phone’ and select file with ‘MODEM’ in its name. Ignore this step if there is no such file.
- Click on ‘CSC’ and select file with CSC’ in its name. Ignore this step if there is no such file.
- Click on ‘PIT’ and select the .pit file. Ignore this step if there is no such file.
Step 9 - Now click on the Start button in ODIN. Installation process will start and would take a few minutes to complete.
Step 10 - After the installation is completed, your phone will restart. After you see the home screen, unplug your phone from the computer.
That’s it. Your Samsung Galaxy Note 2 N7100 has now been updated to XXUEMK9 Android 4.3 firmware. Go to Settings > About phone to verify.
Hit +1 or LIKE on Facebook to thank us!
If you run into any issues, be happy to drop us a comment below and that we can reply you back ASAP with the fix or the answer to your drawback.










